- Katılım
- 22 Şubat 2011
- Mesajlar
- 7,021
- Tepkime puanı
- 425
Bios Nedir? Bios Ayarları Nasıl Yapılır, Bios Nasıl Çalışır, Biosun Görevleri Nelerdir, Bios Güvenliği, Bios Menüsü Nasıl Açılır, Bios şifresini unuttum ne yapmalıyım
Bios Nedir?
Bilgisayar donanımlarından anakart üstünde bulunan ve konum itibariyle çok küçük olmasına karşın işlevsel yönden bilgisayarın en temel parçası olan bu aygıt ile bilgisayarın açılış sırasında yapması gereken tüm komutlar ve donanımsal olarak yapılması gereken tüm işlemleri denetleyen ve ayarlamaları üzerinden yapan bir parçadır Yani bilgisayar açılırken hangi aygıtların hangi sıraya göre okunması gerektiğini, hangi kartların çalıştırılıp çalıştırılamayacağını veya hangi aygıta ne kadar gerilim verilmesi gerektiği gibi konularla birlikte daha birçok uygulamayı yapabilen bir parçadır Basic Input - Output System (Temel Giriş Çıkış Sistemi) isminden türetilmiştir
Teknik olarak baktığımız zaman Bioslar, EEPROM olarak adlandırdığımız hafıza entegrelerinin üstüne, anakart ile uyumlu çalışabilecek şekilde çeşitli yazılımların monte edilmesi sonucu oluşturlar EEPROM (Electrically Erasable Programmable Read-Only Memory) türünde entegreler oluşturularak kullanılan biosların boyutları çok büyük değildir ve yeni nesil anakartlar da yönetilmesi gereken işlemlerin çoğalmasından dolayı daha büyük boyutlara sahip bios lar için Flash Bellek entegreleri kullanılmaktadır Bu entegrelerin en büyük özelliği elektriksel sinyaller ile hafıza üzerinde değişiklik yapılabilmesidir Aslında bu entegrelerde EEPROM yapısındadır.
ROM (Read Only Memory) yani sadece okunabilir bellek olarak kullanılan bölümlerinde, firmalar tarafından yüklenen ve özel müdahale haricinde içindeki bilgileri silinemeyen bir yapıya sahiptir Örnek verecek olursak bios menüsünü açtığımız zaman karşımıza gelen menü veya yazılar ROM bellekte saklandığı için sabittir ve silinemez, fakat bu menülerin içindeki ayarlar biosun farklı bir bölgesindeki kısımları etkilediği için buralarda değişiklikler yapılabilmektedir Örnek olarak first boot device seçeneğini değiştirdiğimiz zaman Biosun ayar hücrelerinden bir tanesini değiştirmiş oluruz ve bu bilgi bios hafızasına kaydedilir
Bios hafızasındaki bilgiler elektrik gittiği zaman bile silinmez Aslında flash bellek yapısında olmasına rağmen bios içindeki bilgileri koruyan bir pil bulunmaktadır Bu pil çıkarıldığında veya bios resetlendiğinde, kalıcı bölge ROM haricindeki veriler tekrar eski hallerine gelmektedir Bu nedenle ayar bölgeleri RAM (Random Access Memory) gibi davranmaktadır Aşağıda bir Bios Entegresinin anakart üzerindeki hali gözükmektedir

Bu resimdekinin dışında birçok bios şekli ve tasarımı değişik markalarca üretilmektedir En çok bilinen ve kullanılan markalar;
» Award Bios
» Ami Bios (American Megatrends Inc)
» MR Bios (Microid Research Inc)
» Phoenix Bios (Phoenix Technologies)
Yukarıda saydığımız markalar neredeyse tüm anakart üreticileri tarafından kullanılan bios çeşitleridir Bu firmalar ise genellikle Winbond, ATMEL, SST gibi chip üreticilerinin ürettiği flash bellek - eeprom entegrelerini kullanmaktadır Bu bios çeşitlerini kullanan anakart üreticilerinden bazılarını sayacak olursak;
» ABit, AOpen, Asus, Biostar, Epox, GigaByte, DFI, IBM, Intel, Megastar, Asrock, MSI, Toshiba
Bios Nasıl Çalışır?
Bios içinde firma tarafından üretilen bir yazılım olduğunu söylemiştik Bu yazılım entegrenin giriş çıkış portlarına çeşitli sinyaller vermektedir ve verilen bu sinyaller yapılan ayar değişikliklerine göre değişim göstermektedir Çıkış sinyalleri entegre üzerinden gerekli veri yolları kullanılarak gerekli birimlere iletilmektedir Yani bios tek başına sadece bilgi akışını sağlamaktadır, ayarlamaları teknik olarak yapan birimler genellikle anakart üzerinde kullanılan diğer bölgelerdeki entegre ve elektronik parçalardır
Örnek verecek olursak işlemcinin çalışma gerilimini bios üzerinden değiştirdiğimiz zaman, bios verilen gerilim ayarını direk olarak işemciye yansıtamamaktadır İlk olarak regulasyon bölümüne gerekli dijital sinyalleri göndererek ne yapması gerektiğini o bölüme anlatmakta ve bunun sonucunda da regulasyon bölümü biosdan aldığı emri uygulayarak işlemcinin çalışma voltajını, alınan emir doğrultusundaki değere taşımaktadır.
Biosun çevre birimler ile ortak çalışarak değişiklikleri ayarladığını bu örnek ile biraz anlamış olduk Peki elektrik gittiği zaman bios üzerindeki veriler nasıl silinmiyor diye merak ediyor olabilirsiniz Bu konu hakkında yukarıda kısa bir açıklama yapmıştık Bios entegresi elektrik kesilse bile yardımcı bir kaynak olan anakart pilinden enerji sağlamaktadır Bunun sonucunda sürekli enerji ile beslendiğinden dolayı üzerindeki bilgiler gitmemektedir Anakart pili çıkarılsa dahi üzerindeki ayar bilgileri gitmekte fakat sabit bilgileri yani bios üreticisi tarafından oluşturulan bilgiler hiçbir zaman gitmemektedir Aşağıdaki resimde bios ile bios pilinin birlikte görünümü mevcuttur

Biosun Görevleri Nelerdir?
Yukarıdaki örneklerle çok az bir kısmını anlattığımız bios görevlerine biraz bakacak olursak;
» Başlangıç Sürücüsünü Ayarlar: Bilgisayar açılırken hangi sürücünün önce okunması gerektiğini belirler Normalde bu ayarda öncelikle harddisktir fakat bazı durumlarda first boot yani ilk sürücünün cd rom olarak belirlenmesi tercih edilir
» Parça Voltajlarını Ayarlar: Bilgisayar üzerindeki işlemci, ram, ekran kartı, chipset, anakart ve daha birçok parçanın çalışma gerilimlerini biostan değiştirebiliriz Örnek verecek olursak overclock yapılırken işlemci ve ram gibi parçaların voltajlarını yükseltmek gerekmektedir işte bu ayarları bios yapmaktadır
» FSB Hızlarını Ayarlar: Bilgisayardaki parçaların FSB yani çalışma frekansları, başka bir değişle o parçanın çalışması için gerekli olan frekans değerlerini de bios ile değiştirebiliriz Örnek olarak 66MHZ düzeyinde çalışan bir ekran kartının FSB değerini 69 yapabiliriz Buradaki ama FSB hızı ile parçaları hızlandırmak dolayısıyla bilgisayarı hızlandırmaktır En çok FSB ayarları değiştirilen parçalar İşlemci ve Ram dir
» Parçaları Açma-Kapamaya Yarar: Mesela anakart üzerinde bulunan ses veya ethernet kartı gibi kartların aktifleştirilip pasifleştirilmesini sağlar Bazı durumlarda bu kartları kullanmayabiliriz ve bunları kapatarak güç tasarrufu sağlarız
» Çalışma İstatistiklerini Gösterir: Bilgisayar çalışırken elde edilen, işlemci sıcaklığı, işlemci voltajı, diğer parça voltajları, anakart sıcaklığı, fsb hızları gibi birçok istatistiği bios menüsü altında görebiliriz
» Başlangıç Ayarlamalarını Yapar: Bilgisayar açılırken birçok temel bilgi ve ayarı bios üzerinden almaktadır Bu ayarlamaları bios menüsü altında değiştirebilirsiniz Ayrıca saat tarih gibi ayarlarda bios menüsünden yapılabilmektedir
Bu temel özelliklerin dışında biosların birçok görevi daha bulunmaktadır Fakat hepsine değinmek çok fazla olacağından sadece temel özelliklerinden bahsettik
Bios Menüsü Nasıl Açılır?
Genellikle üreticilerin birçoğu aynı yöntemi kullanmayı tercih etmişlerdir Bilgisayarı açtıktan sonra sürekli Delete tuşuna basarak veya basılı tutarak bios menüsüne erişim sağlayabiliriz Fakat bazı üreticiler farklı erişim yöntemleri sundukları için bunlarda bilgisayar açılırken F1, F2, F10, ESC gibi tuşlara basmak gerekmektedir Siz ilk olarak Delete tuşuna basarak açma işlemini gerçekleştirmeyi deneyiniz
Bios Ayarları Nasıl Yapılır?
Bios menüsüne giriş yaptıktan sonra ayarlamaları yapabileceğimiz ana menü karşımıza gelmektedir Genelde menüler bir kaç çeşittir Aşağıdaki resimde Phoenix Bios menüsü gözükmektedir
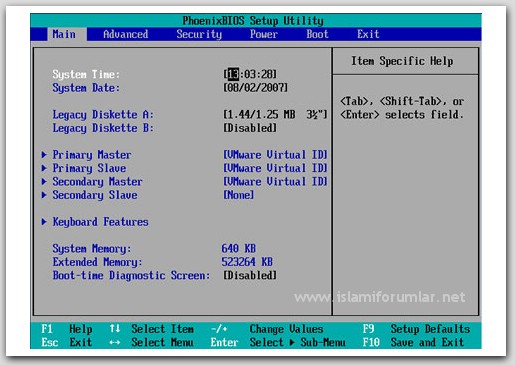
İşte tüm ayarlamalar bu menüler üzerinden yapılmaktadır Menü şekilleri farklı bile olsa genellikle isim benzerliği olduğu için size bu resimdeki menüler ve alt menüleri hakkında biraz bilgi verelim;
» Main: Basit ayarlamalar ve bilgilerin bulunduğu menü Alt menüleri aşağıdadır;
- System Time: Saat ayarını buradan yapabilirsiniz
- System Date: Tarih ayarını buradan yapabilirsiniz
- Primary Master: Birinci bölümün ilk sürücüsü
- Primary Slave: Birinci bölümün ikinci sürücüsü
- Keyboard Features: Klavye ayarları buradan yapılmaktadır
- System Memory: Bios değiştirilemez hafıza büyüklüğü
- Extended Memory: Bios ek hafıza büyüklüğü
» Advanced: Gelişmiş bios ayarları bu bölümde yapılmaktadır
- Internal Mouse: Dokunmatik mouse ayarı
- LCD Panel View Expansion: LCD monitörler için geliştirilmiş görüntü özelliği
- Silent Boot: Açılış özellikleri buradan belirlenir Logo açılışı, yazılı açılış ve siyah ekran açılışı olarak 3 bölüme ayrılır
- USB Operation Mode: Usb hızınızı buradan ayarlayınız USB20 ve 11 olmak üzere iki seçenek mevcut Yeni anakartların hepsi usb20 standardına göre yapılmaktadır
- Remote Power On: Lan üzerinden bilgisayarı açmanızı sağlamak için
- Legacy USB Support: Usb veri yolu desteği
» Security: Bios güvenlik ayarları bu bölümden yapılmaktadır
- Set Supervisor Password: Bu şifre ile bios ayar menüsüne sadece şifreyi bilen kullanıcılar girebilecektir Normalde şifre yoktur
- Set User Password: Bu şifre ise sadece menü erişim şifresidir Bir kez girildikten sonra değişiklik yapmak için bir daha sorulmaz Bu şifreden önce Supervisor şifresi belirlenmelidir Bu şifre ile giriş yapıldığı zaman bazı menüler aktif olmayacaktır
- Password on boot: Bu kısımda ise yukarıdaki iki şifreden herhangi biri girildiği zaman ve bu bölüm aktifleştirildiği zaman bilgisayar boot menüsüne girilmese bile açılırken bu şifreyi girmeden devam edemezsiniz Bilgisayarı açmak için yukarıdaki oluşturduğunuz şifrelerden birini girmeniz yeterlidir
- Fixed disk boot sector: Boot sektör virüslerine karşı koruma sağlamaktadır Write Protect aktif iken koruma aktifleşir
» Boot: Bilgisayarın açılışı sırasında hangi sürücülerin hangi sıraya göre okunması gerektiğini bu bölüm belirler Diskette Drive, ATAPI CD-ROM Drive, Network, Hard Drive gibi seçeneklere sahiptir Bunlardan hangisinin önce başlamasını istiyorsak onu ilk sıraya taşımalıyız.
Bios Güvenliği
Bazı durumlarda bios lar işletim sisteminin çalışmalarından etkilenerek veya zararlı virüsler nedeniyle tahrip olabilmekte ve veri kayıpları yaşanabilmektedir Bu gibi durumları önlemek için yeni nesi bios larda birçok güvenlik konulmuştur Ayrıca işletim sistemindeki açıklarında birçoğu kapatılarak online erişim kısıtlanmıştır Bunların haricinde veri kayıplarını engellemek için bazı anakart üreticileri dual bios adını verdikleri çift bios sisteminin devreye sokmaktadırlar.
Bu yöntem ile aynı anakrtta aynı özelliklere sahip ikinci bir (backup bios) yedekleme biosu bulunmaktadır Yapılan her ayar otomatik olarak bu biosa aktarılmaktadır Eğer ana biosta bir sorun olursa ikinci bios devreye girerek üzerindeki yedeği ana biosa aktaracak ve sorun çözülecektir Aşağıdaki resimde dual bios özelliğine sahip bir anakart ve ana bios (main bios) ile backup biosu gözükmektedir.

Bios Sürümü Nasıl Güncellenir?
Bazı durumlarda anakart üreticiniz bios sürümünü yükseltmekte ve bios kabiliyetlerine bazı eklemeler yapmaktadır Bu gibi durumlarda bios güncelleme işlemi yapabilmeniz için birkaç yol bulunmaktadır.
- İlk yöntem başlangıç bios disketi oluşturarak bu disket ile bios sürümünü yükseltmeniz olacaktırki artık yeni nesil anakartlarda bu hiç tavsiye edilen bir yöntem değildir
- İkinci yöntem ise anakart üreticisi size anakartın yanında çeşitli aygıtların olduğu bir cd vermektedir Bu cd içerisinde bios update yani bios güncelleme yazılımları bulunmaktadır Bu yazılımlar ile bios modelinize bakabilir ve internet üzerinden yeni modellerler çıkmış ise kurulum yapabilirsiniz Artık bios güncelleme işlemler işletim sisteminiz açıkken bile yapılabilmektedir
Bios ile İlgili Sıkça Sorulan Sorular ve Cevapları
Bios şifresini unuttum ne yapmalıyım?
Yapmanız gereken bilgisayar kapalı ve fişi çekili iken bios pilini çıkarmanız ve 5 dakika bekledikten sonra tekrar takmanız olacaktır Bu işlemden sonra bios ayarlarınız komple orjinal haline yani bios default hale dönecektir.
Biosu Ayarlarken Hata Yaptım Ne Yapmalıyım?
Yapmanız gereken bios menüsüne girmeniz ve Load Defaults bölümünü bularak bios defaults ayarlarına dönmeniz olacaktır Bu ayarlamayı yaptıktan sonra değişiklikleri kaydedip çıkınız ve bilgisayarı yeniden başlatınız.
Önemli: bios ile ilgili yapacağınız değişiklikler donanımlarınızı birinci derecede etkileyebildiği için yanlış yapılan işlemler ile parçalarınıza zarar verebilir hatta hiç kullanılmaz hale getirebilirsiniz Bunları engellemek için yapacağınız değişikliklerden önce iyice araştırma yapın hatta varsa bilgili arkadaşlarınızdan yardım isteyiniz Bu gibi sebeplerden oluşacak donanım sorunlarından firmalar sorumlu olmayacağı için garanti kapsamı dışına çıkar ve maddi zararlara hata oluşabilecek bilgi kayıplarından ötürü maddi ve manevi zararlara uğrayabilirsiniz
Bios Nedir?
Bilgisayar donanımlarından anakart üstünde bulunan ve konum itibariyle çok küçük olmasına karşın işlevsel yönden bilgisayarın en temel parçası olan bu aygıt ile bilgisayarın açılış sırasında yapması gereken tüm komutlar ve donanımsal olarak yapılması gereken tüm işlemleri denetleyen ve ayarlamaları üzerinden yapan bir parçadır Yani bilgisayar açılırken hangi aygıtların hangi sıraya göre okunması gerektiğini, hangi kartların çalıştırılıp çalıştırılamayacağını veya hangi aygıta ne kadar gerilim verilmesi gerektiği gibi konularla birlikte daha birçok uygulamayı yapabilen bir parçadır Basic Input - Output System (Temel Giriş Çıkış Sistemi) isminden türetilmiştir
Teknik olarak baktığımız zaman Bioslar, EEPROM olarak adlandırdığımız hafıza entegrelerinin üstüne, anakart ile uyumlu çalışabilecek şekilde çeşitli yazılımların monte edilmesi sonucu oluşturlar EEPROM (Electrically Erasable Programmable Read-Only Memory) türünde entegreler oluşturularak kullanılan biosların boyutları çok büyük değildir ve yeni nesil anakartlar da yönetilmesi gereken işlemlerin çoğalmasından dolayı daha büyük boyutlara sahip bios lar için Flash Bellek entegreleri kullanılmaktadır Bu entegrelerin en büyük özelliği elektriksel sinyaller ile hafıza üzerinde değişiklik yapılabilmesidir Aslında bu entegrelerde EEPROM yapısındadır.
ROM (Read Only Memory) yani sadece okunabilir bellek olarak kullanılan bölümlerinde, firmalar tarafından yüklenen ve özel müdahale haricinde içindeki bilgileri silinemeyen bir yapıya sahiptir Örnek verecek olursak bios menüsünü açtığımız zaman karşımıza gelen menü veya yazılar ROM bellekte saklandığı için sabittir ve silinemez, fakat bu menülerin içindeki ayarlar biosun farklı bir bölgesindeki kısımları etkilediği için buralarda değişiklikler yapılabilmektedir Örnek olarak first boot device seçeneğini değiştirdiğimiz zaman Biosun ayar hücrelerinden bir tanesini değiştirmiş oluruz ve bu bilgi bios hafızasına kaydedilir
Bios hafızasındaki bilgiler elektrik gittiği zaman bile silinmez Aslında flash bellek yapısında olmasına rağmen bios içindeki bilgileri koruyan bir pil bulunmaktadır Bu pil çıkarıldığında veya bios resetlendiğinde, kalıcı bölge ROM haricindeki veriler tekrar eski hallerine gelmektedir Bu nedenle ayar bölgeleri RAM (Random Access Memory) gibi davranmaktadır Aşağıda bir Bios Entegresinin anakart üzerindeki hali gözükmektedir

Bu resimdekinin dışında birçok bios şekli ve tasarımı değişik markalarca üretilmektedir En çok bilinen ve kullanılan markalar;
» Award Bios
» Ami Bios (American Megatrends Inc)
» MR Bios (Microid Research Inc)
» Phoenix Bios (Phoenix Technologies)
Yukarıda saydığımız markalar neredeyse tüm anakart üreticileri tarafından kullanılan bios çeşitleridir Bu firmalar ise genellikle Winbond, ATMEL, SST gibi chip üreticilerinin ürettiği flash bellek - eeprom entegrelerini kullanmaktadır Bu bios çeşitlerini kullanan anakart üreticilerinden bazılarını sayacak olursak;
» ABit, AOpen, Asus, Biostar, Epox, GigaByte, DFI, IBM, Intel, Megastar, Asrock, MSI, Toshiba
Bios Nasıl Çalışır?
Bios içinde firma tarafından üretilen bir yazılım olduğunu söylemiştik Bu yazılım entegrenin giriş çıkış portlarına çeşitli sinyaller vermektedir ve verilen bu sinyaller yapılan ayar değişikliklerine göre değişim göstermektedir Çıkış sinyalleri entegre üzerinden gerekli veri yolları kullanılarak gerekli birimlere iletilmektedir Yani bios tek başına sadece bilgi akışını sağlamaktadır, ayarlamaları teknik olarak yapan birimler genellikle anakart üzerinde kullanılan diğer bölgelerdeki entegre ve elektronik parçalardır
Örnek verecek olursak işlemcinin çalışma gerilimini bios üzerinden değiştirdiğimiz zaman, bios verilen gerilim ayarını direk olarak işemciye yansıtamamaktadır İlk olarak regulasyon bölümüne gerekli dijital sinyalleri göndererek ne yapması gerektiğini o bölüme anlatmakta ve bunun sonucunda da regulasyon bölümü biosdan aldığı emri uygulayarak işlemcinin çalışma voltajını, alınan emir doğrultusundaki değere taşımaktadır.
Biosun çevre birimler ile ortak çalışarak değişiklikleri ayarladığını bu örnek ile biraz anlamış olduk Peki elektrik gittiği zaman bios üzerindeki veriler nasıl silinmiyor diye merak ediyor olabilirsiniz Bu konu hakkında yukarıda kısa bir açıklama yapmıştık Bios entegresi elektrik kesilse bile yardımcı bir kaynak olan anakart pilinden enerji sağlamaktadır Bunun sonucunda sürekli enerji ile beslendiğinden dolayı üzerindeki bilgiler gitmemektedir Anakart pili çıkarılsa dahi üzerindeki ayar bilgileri gitmekte fakat sabit bilgileri yani bios üreticisi tarafından oluşturulan bilgiler hiçbir zaman gitmemektedir Aşağıdaki resimde bios ile bios pilinin birlikte görünümü mevcuttur

Biosun Görevleri Nelerdir?
Yukarıdaki örneklerle çok az bir kısmını anlattığımız bios görevlerine biraz bakacak olursak;
» Başlangıç Sürücüsünü Ayarlar: Bilgisayar açılırken hangi sürücünün önce okunması gerektiğini belirler Normalde bu ayarda öncelikle harddisktir fakat bazı durumlarda first boot yani ilk sürücünün cd rom olarak belirlenmesi tercih edilir
» Parça Voltajlarını Ayarlar: Bilgisayar üzerindeki işlemci, ram, ekran kartı, chipset, anakart ve daha birçok parçanın çalışma gerilimlerini biostan değiştirebiliriz Örnek verecek olursak overclock yapılırken işlemci ve ram gibi parçaların voltajlarını yükseltmek gerekmektedir işte bu ayarları bios yapmaktadır
» FSB Hızlarını Ayarlar: Bilgisayardaki parçaların FSB yani çalışma frekansları, başka bir değişle o parçanın çalışması için gerekli olan frekans değerlerini de bios ile değiştirebiliriz Örnek olarak 66MHZ düzeyinde çalışan bir ekran kartının FSB değerini 69 yapabiliriz Buradaki ama FSB hızı ile parçaları hızlandırmak dolayısıyla bilgisayarı hızlandırmaktır En çok FSB ayarları değiştirilen parçalar İşlemci ve Ram dir
» Parçaları Açma-Kapamaya Yarar: Mesela anakart üzerinde bulunan ses veya ethernet kartı gibi kartların aktifleştirilip pasifleştirilmesini sağlar Bazı durumlarda bu kartları kullanmayabiliriz ve bunları kapatarak güç tasarrufu sağlarız
» Çalışma İstatistiklerini Gösterir: Bilgisayar çalışırken elde edilen, işlemci sıcaklığı, işlemci voltajı, diğer parça voltajları, anakart sıcaklığı, fsb hızları gibi birçok istatistiği bios menüsü altında görebiliriz
» Başlangıç Ayarlamalarını Yapar: Bilgisayar açılırken birçok temel bilgi ve ayarı bios üzerinden almaktadır Bu ayarlamaları bios menüsü altında değiştirebilirsiniz Ayrıca saat tarih gibi ayarlarda bios menüsünden yapılabilmektedir
Bu temel özelliklerin dışında biosların birçok görevi daha bulunmaktadır Fakat hepsine değinmek çok fazla olacağından sadece temel özelliklerinden bahsettik
Bios Menüsü Nasıl Açılır?
Genellikle üreticilerin birçoğu aynı yöntemi kullanmayı tercih etmişlerdir Bilgisayarı açtıktan sonra sürekli Delete tuşuna basarak veya basılı tutarak bios menüsüne erişim sağlayabiliriz Fakat bazı üreticiler farklı erişim yöntemleri sundukları için bunlarda bilgisayar açılırken F1, F2, F10, ESC gibi tuşlara basmak gerekmektedir Siz ilk olarak Delete tuşuna basarak açma işlemini gerçekleştirmeyi deneyiniz
Bios Ayarları Nasıl Yapılır?
Bios menüsüne giriş yaptıktan sonra ayarlamaları yapabileceğimiz ana menü karşımıza gelmektedir Genelde menüler bir kaç çeşittir Aşağıdaki resimde Phoenix Bios menüsü gözükmektedir
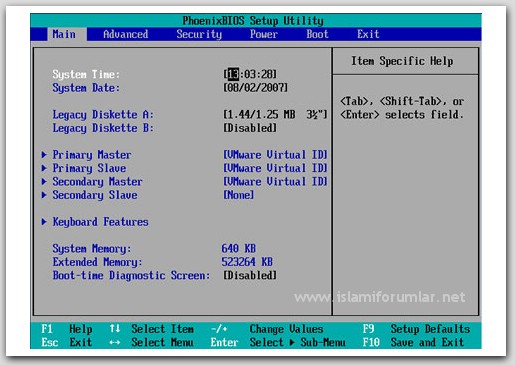
İşte tüm ayarlamalar bu menüler üzerinden yapılmaktadır Menü şekilleri farklı bile olsa genellikle isim benzerliği olduğu için size bu resimdeki menüler ve alt menüleri hakkında biraz bilgi verelim;
» Main: Basit ayarlamalar ve bilgilerin bulunduğu menü Alt menüleri aşağıdadır;
- System Time: Saat ayarını buradan yapabilirsiniz
- System Date: Tarih ayarını buradan yapabilirsiniz
- Primary Master: Birinci bölümün ilk sürücüsü
- Primary Slave: Birinci bölümün ikinci sürücüsü
- Keyboard Features: Klavye ayarları buradan yapılmaktadır
- System Memory: Bios değiştirilemez hafıza büyüklüğü
- Extended Memory: Bios ek hafıza büyüklüğü
» Advanced: Gelişmiş bios ayarları bu bölümde yapılmaktadır
- Internal Mouse: Dokunmatik mouse ayarı
- LCD Panel View Expansion: LCD monitörler için geliştirilmiş görüntü özelliği
- Silent Boot: Açılış özellikleri buradan belirlenir Logo açılışı, yazılı açılış ve siyah ekran açılışı olarak 3 bölüme ayrılır
- USB Operation Mode: Usb hızınızı buradan ayarlayınız USB20 ve 11 olmak üzere iki seçenek mevcut Yeni anakartların hepsi usb20 standardına göre yapılmaktadır
- Remote Power On: Lan üzerinden bilgisayarı açmanızı sağlamak için
- Legacy USB Support: Usb veri yolu desteği
» Security: Bios güvenlik ayarları bu bölümden yapılmaktadır
- Set Supervisor Password: Bu şifre ile bios ayar menüsüne sadece şifreyi bilen kullanıcılar girebilecektir Normalde şifre yoktur
- Set User Password: Bu şifre ise sadece menü erişim şifresidir Bir kez girildikten sonra değişiklik yapmak için bir daha sorulmaz Bu şifreden önce Supervisor şifresi belirlenmelidir Bu şifre ile giriş yapıldığı zaman bazı menüler aktif olmayacaktır
- Password on boot: Bu kısımda ise yukarıdaki iki şifreden herhangi biri girildiği zaman ve bu bölüm aktifleştirildiği zaman bilgisayar boot menüsüne girilmese bile açılırken bu şifreyi girmeden devam edemezsiniz Bilgisayarı açmak için yukarıdaki oluşturduğunuz şifrelerden birini girmeniz yeterlidir
- Fixed disk boot sector: Boot sektör virüslerine karşı koruma sağlamaktadır Write Protect aktif iken koruma aktifleşir
» Boot: Bilgisayarın açılışı sırasında hangi sürücülerin hangi sıraya göre okunması gerektiğini bu bölüm belirler Diskette Drive, ATAPI CD-ROM Drive, Network, Hard Drive gibi seçeneklere sahiptir Bunlardan hangisinin önce başlamasını istiyorsak onu ilk sıraya taşımalıyız.
Bios Güvenliği
Bazı durumlarda bios lar işletim sisteminin çalışmalarından etkilenerek veya zararlı virüsler nedeniyle tahrip olabilmekte ve veri kayıpları yaşanabilmektedir Bu gibi durumları önlemek için yeni nesi bios larda birçok güvenlik konulmuştur Ayrıca işletim sistemindeki açıklarında birçoğu kapatılarak online erişim kısıtlanmıştır Bunların haricinde veri kayıplarını engellemek için bazı anakart üreticileri dual bios adını verdikleri çift bios sisteminin devreye sokmaktadırlar.
Bu yöntem ile aynı anakrtta aynı özelliklere sahip ikinci bir (backup bios) yedekleme biosu bulunmaktadır Yapılan her ayar otomatik olarak bu biosa aktarılmaktadır Eğer ana biosta bir sorun olursa ikinci bios devreye girerek üzerindeki yedeği ana biosa aktaracak ve sorun çözülecektir Aşağıdaki resimde dual bios özelliğine sahip bir anakart ve ana bios (main bios) ile backup biosu gözükmektedir.

Bios Sürümü Nasıl Güncellenir?
Bazı durumlarda anakart üreticiniz bios sürümünü yükseltmekte ve bios kabiliyetlerine bazı eklemeler yapmaktadır Bu gibi durumlarda bios güncelleme işlemi yapabilmeniz için birkaç yol bulunmaktadır.
- İlk yöntem başlangıç bios disketi oluşturarak bu disket ile bios sürümünü yükseltmeniz olacaktırki artık yeni nesil anakartlarda bu hiç tavsiye edilen bir yöntem değildir
- İkinci yöntem ise anakart üreticisi size anakartın yanında çeşitli aygıtların olduğu bir cd vermektedir Bu cd içerisinde bios update yani bios güncelleme yazılımları bulunmaktadır Bu yazılımlar ile bios modelinize bakabilir ve internet üzerinden yeni modellerler çıkmış ise kurulum yapabilirsiniz Artık bios güncelleme işlemler işletim sisteminiz açıkken bile yapılabilmektedir
Bios ile İlgili Sıkça Sorulan Sorular ve Cevapları
Bios şifresini unuttum ne yapmalıyım?
Yapmanız gereken bilgisayar kapalı ve fişi çekili iken bios pilini çıkarmanız ve 5 dakika bekledikten sonra tekrar takmanız olacaktır Bu işlemden sonra bios ayarlarınız komple orjinal haline yani bios default hale dönecektir.
Biosu Ayarlarken Hata Yaptım Ne Yapmalıyım?
Yapmanız gereken bios menüsüne girmeniz ve Load Defaults bölümünü bularak bios defaults ayarlarına dönmeniz olacaktır Bu ayarlamayı yaptıktan sonra değişiklikleri kaydedip çıkınız ve bilgisayarı yeniden başlatınız.
Önemli: bios ile ilgili yapacağınız değişiklikler donanımlarınızı birinci derecede etkileyebildiği için yanlış yapılan işlemler ile parçalarınıza zarar verebilir hatta hiç kullanılmaz hale getirebilirsiniz Bunları engellemek için yapacağınız değişikliklerden önce iyice araştırma yapın hatta varsa bilgili arkadaşlarınızdan yardım isteyiniz Bu gibi sebeplerden oluşacak donanım sorunlarından firmalar sorumlu olmayacağı için garanti kapsamı dışına çıkar ve maddi zararlara hata oluşabilecek bilgi kayıplarından ötürü maddi ve manevi zararlara uğrayabilirsiniz
